
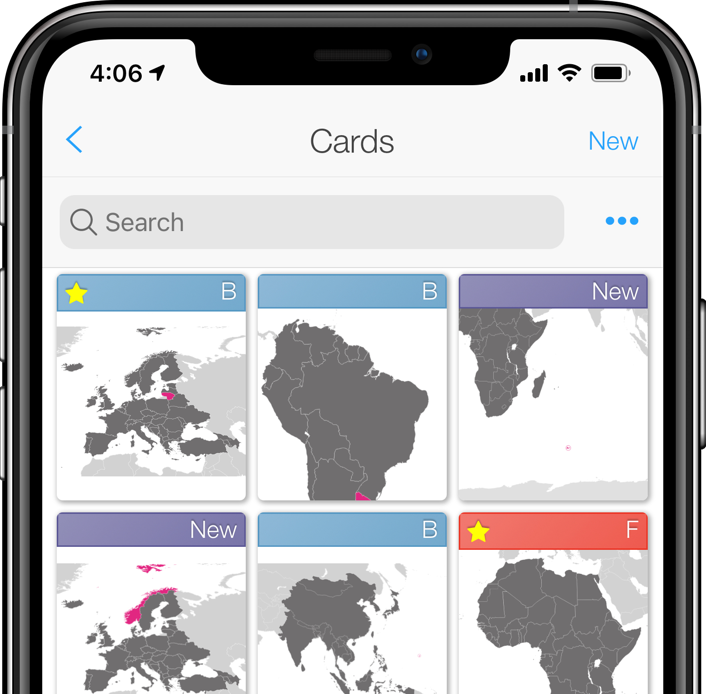
#Ankiapp web free#
If you find missing or incorrect translations,įeel free to contribute to the translation project. Note: AnkiDroid translations are contributed by volunteers. This may be more convenient if you always use a single noteĬhange the language. (and opens the add window to the last-used note type when you choose Add). The other option, "Decide by note type," saves the last-used deck for each note type The default of "Use current deck" means that Anki saves the last-used note type for each deckĪnd selects it again then next time you choose the deck (and, in addition, will start with the current deck selected when choosingĪdd from anywhere). See the API documentation for more information on this. Users that want more fine-grained control over when sync occurred might like to use a 3rd party app like Tasker to automate synchronization.
#Ankiapp web manual#
See the cards and templates section of the Anki Desktop manual for more information about card templates. From here you can edit, preview, add, and delete card templates.
#Ankiapp web code#
The source code for the card template of the selected note type. Tapping on this button will bring up a dialog which lets you preview Shows the names of the cards which will be generated for the selected note type. Tagsīrings up a dialog which lets you add / remove tags from the note. Search for translations or pronunciation audio files online. The advanced editor lets you automatically Record audio allows you to record your voice and place it into a field. Next to each field is an attach icon, which allows you to add media to your note (this feature is currently in the experimental phase).Īdd image lets you add images either via your device’s camera (if it has one), or from your photo library. When you tap on a field,Ī keyboard will come up, allowing you to type in information. Fieldsīelow the deck selector are the fields for the note (for example the "Basic" note type has two fields "Front" and "Back"). DeckĪllows you to change the deck the generated card/cards will be added to. shows the "Back" field on the front of the card), you could chose the "Basic (and reversed card)" note type. This tool can be used while viewing either the question or the answer.Īllows you to select the type of note you’d like to add.įor most purposes the "Basic" note type is sufficient, but for example if you would like an extra card generated which is the reverse of the main card This toolbar is composed of three buttons: play, stop playing and record microphone audio. It is used primarily to check your pronunciation. This feature allows you to record your voice and replay it. This action enables or disables the temporary audio recorder toolbar at the top of the card. See the desktop documentation for more information about these study options. Disabling the whiteboard will hide these actions as well as the whiteboard itself. Two new actions will become available for clearing and hiding the whiteboard. When the whiteboard has been enabled for the current deck, Which is particularly useful for practicing drawing characters from languages such as Japanese. The whiteboard feature allows you to draw on the screen, This action enables or disables the whiteboard feature for the current deck. If the card has audio on the front or back, it will be played again. If cards were in learning when they are suspended, they are moved back to the new card queue or review queue prior to being suspended.ĭelete note: Deletes the note and all of its cards. This is useful if you want to avoid reviewing the note for some time, but don’t want to delete it. Suspend card / Suspend note: Hides a card or all of the note’s cards from review until they are manually unsuspended (by long-tapping a card in the card browser). If cards were in learning when they are buried, they are moved back to the new card queue or review queue prior to being buried. Burying can also happen automatically for cards of the same note. (If you want to unbury cards before then, you can choose “unbury” from the long-press menu in the deck list, or from the deck overview screen.) This is useful if you cannot answer the card at the moment or you want to come back to it another time.


 0 kommentar(er)
0 kommentar(er)
